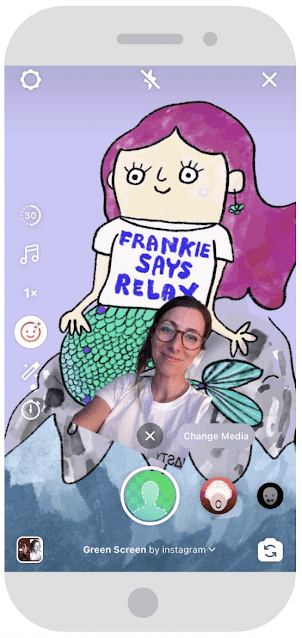Следуйте инструкциям как снимать рилс Instagram для новичков, чтобы узнать, как редактировать видео и создавать интересный контент.
Стейси Маклахлан 15 сентября 2021 г.
Добавьте музыку на Reels
- Перейдите в Instagram, затем перейдите к Reels и коснитесь значка фотографии в правом верхнем углу, чтобы начать создание контента.
- Коснитесь значка музыкальной заметки слева. Выберите свою песню.
- Выбрав песню, вы снова окажетесь на экране записи.
- Чтобы выбрать конкретный сегмент песни, коснитесь миниатюры обложки альбома в левом меню, затем выберите часть песни, которую вы хотите воспроизвести во время проигрывания.
- Ваша песня заблокирована? Пора снимать видео. Удерживайте кнопку записи (большую внизу с логотипом Reels!), Чтобы начать запись, и музыкальный клип начнет воспроизводиться. Когда вы отпустите кнопку записи, запись остановится.
- Когда вы будете готовы поделиться, нажмите « Поделиться». Вы можете поделиться записью только как рилс (он будет отображаться на вкладке рилсов в вашей учетной записи) или как пост в Instagram.
- Теперь вы на экране редактирования! Здесь вы можете настроить аудиомикс (увеличить или уменьшить громкость) или добавить стикеры, рисунки или текст.
- Когда вы закончите, коснитесь значка стрелки, чтобы продолжить.
Добавьте текст в ритм
- Это может добавить больше контекста к тому, что передается в аудио.
- Он проясняет ваше сообщение даже для людей, которые смотрят без звука или могут иметь нарушения слуха.
- Это может быть крутой визуально-стилистический штрих.
- Откройте конструктор.
- Выберите свою песню и удерживайте кнопку записи (большую внизу с логотипом Reels!), Чтобы начать запись.
- Нажмите значок со стрелкой назад, чтобы просмотреть свою запись, и при необходимости обрезать или удалить. Коснитесь Готово,чтобы вернуться к экрану записи.
- Когда вы закончите, коснитесь значка стрелки, чтобы продолжить.
- Теперь вы на экране редактирования! В правом верхнем углу нажмите значок Aa,чтобы добавить текст поверх видео.
- Напечатайте ваше сообщение.
- Используйте инструменты стиля в верхней части экрана, чтобы отрегулировать выравнивание или цвет или добавить стилистические изюминки.
- Выберите шрифт из ваших вариантов внизу экрана.
- Коснитесь Готово.
- Теперь вы увидите свой текст в предварительном просмотре, но в левом нижнем углу также будет небольшой значок вашего текста. Коснитесь его, чтобы настроить, когда в видеоклипе будет отображаться ваш текст, а также продолжительность.
- Если вы хотите добавить дополнительный текст, снова нажмите значок Aaи повторите процесс редактирования текста.
- Когда вы будете довольны своим видео, нажмите « Поделиться».
Создавайте ролики с практическими рекомендациями, состоящими из нескольких сцен.
- Откройте редактор Reels.
- Выберите любые эффекты или песни, которые вы хотите использовать, а затем нажмите кнопку записи (большая внизу с логотипом Reels!), Чтобы начать запись.
- Когда вы закончите, повторите процесс, чтобы добавить еще один клип к вашей записи.
- Чтобы добавить предварительно записанный видеоклип, который уже находится в папке «Фотопленка», смахните вверх и выберите клип. Перетащите ползунки в начале и в конце клипа, чтобы выбрать нужный сегмент видео, и нажмите « Добавить»в правом верхнем углу.
- Для дальнейшего редактирования или удаления любых клипов нажмите значок со стрелкой назад, чтобы просмотреть свою композицию.
- Несколько замечаний о вашем шедевре, состоящем из нескольких клипов: к сожалению, на этом этапе нет возможности переставить клипы и добавить несколько песен.
- Когда вы закончите, коснитесь значка стрелки, чтобы перейти к экрану редактирования. При необходимости добавьте текст и нажмите « Поделиться»,когда будете готовы опубликовать сообщение.
Запись рилсов без помощи рук.
- Откройте конструктор.
- Слева коснитесь значка секундомера.
- Перетащите ползунок, чтобы выбрать продолжительность клипа (от 5,2 до 30 секунд).
- Вы также можете нажать число рядом со словом « Обратный отсчет»,чтобы настроить продолжительность обратного отсчета перед записью (переключение между 3 или 10 секундами).
- Нажмите Установить таймер.
- Нажмите кнопку записи (внизу экрана с логотипом Reels), и начнется обратный отсчет до записи.
- Когда вы закончите, коснитесь значка стрелки, чтобы перейти к экрану редактирования. Нажмите « Поделиться»,когда будете готовы опубликовать сообщение.
Найдите свой любимый фильтр Reels.
- Откройте конструктор.
- Слева коснитесь значка смайлика.
- Выбор фильтров теперь будет доступен в нижней части экрана; прокрутите влево и вправо, чтобы просмотреть свои варианты.
- Чтобы найти или просмотреть другие фильтры и эффекты AR, прокрутите до конца вправо и коснитесь сверкающей лупы (« Обзор эффектов»). Видишь тот, который тебе нравится? Нажмите « Попробовать», чтобы сразу проверить. Хотите сохранить его для использования в будущем? Коснитесь значка со стрелкой вниз (сохранить в камеру), чтобы добавить его в свой ролодекс фильтров.
- Чтобы записать с фильтром, удерживайте значок фильтра (как если бы вы нажимали кнопку записи). Или используйте функцию таймера для записи без помощи рук!
- Когда вы закончите, коснитесь значка стрелки, чтобы перейти к экрану редактирования. Нажмите « Поделиться»,когда будете готовы опубликовать сообщение.
Используйте инструмент «Выравнивание».
- Откройте конструктор рилсов.
- Выберите любые эффекты или песни, которые вы хотите использовать, а затем нажмите кнопку записи (большая внизу с логотипом Reels!), Чтобы начать запись.
- Когда вы закончите, вы заметите, что с левой стороны появился новый значок: два наложенных квадрата ( Выровнять). Коснитесь этого, и вы увидите полупрозрачную версию окончательного изображения последней записанной вами вещи.
- Добавьте в сцену забавную опору, сменную одежду или друга. Совместите себя с этим полупрозрачным изображением и снова нажмите кнопку записи (функция таймера здесь полезна для плавного перехода). Когда ваши два клипа воспроизводятся вместе, любые дополнительные элементы будут казаться волшебным образом появившимися в кадре.
- Когда вы закончите, коснитесь значка стрелки, чтобы перейти к экрану редактирования. Нажмите « Поделиться»,когда будете готовы опубликовать сообщение.
Создавайте замедленные ролики.
- Откройте конструктор рилсов.
- Коснитесь значка 1x слева.
- Выберите скорость, с которой вы хотите записывать. Чтобы сделать быстрый таймлапс, выберите скорость 4x… но этот инструмент также дает вам возможность делать замедленные записи с общим диапазоном скорости от 0,3x до 4x.
- Удерживайте кнопку записи, чтобы начать запись. (Горячий совет: если вы добавили музыку, она будет играть сверхмедленно или сверхбыстро, чтобы вы могли оставаться в ритме!)
- Когда вы закончите, коснитесь значка стрелки, чтобы перейти к экрану редактирования. Нажмите « Поделиться»,когда будете готовы опубликовать сообщение.
Добавьте закадровый голос на рилсах.
- Откройте конструктор рилсов и запишите визуальный контент, используя все недавно приобретенные навыки фильтрации, музыки или управления скоростью, и коснитесь значка стрелки, чтобы перейти к экрану редактирования.
- Коснитесь значка микрофона вверху.
- Коснитесь точки на временной шкале видео, где вы хотите, чтобы закадровый голос был услышан, а затем коснитесь или удерживайте красную кнопку, чтобы записать закадровый комментарий. (Если в вашем видео уже есть музыка, ваш голос будет накладываться поверх этой дорожки.)
- По завершении нажмите « Готово», чтобы вернуться к экрану редактирования.
- Нажмите « Поделиться»,когда будете готовы опубликовать сообщение.
Используйте функцию Remix.
- Перейдите на вкладку «Обзор reels» в Instagram и найдите ролик, который вас вдохновит.
- Коснитесь трех точек в правом нижнем углу.
- Выберите Remix This Reel.
- Вы попадете в мастерскую Reels Maker, где в левой части экрана вы увидите оригинальный Reel. Вы будете создавать контент, который отображается справа. Используйте эффекты или измените скорость и запишите клип (или несколько клипов) как обычно. Вы также можете добавить другую песню поверх, если хотите заменить оригинальный звук Reel.
- На экране редактирования коснитесь значка Mix Audio вверху, чтобы настроить баланс звука и исходного клипа.
- Когда будете готовы, нажмите « Поделиться».
Используйте эффект зеленого экрана.
- Откройте конструктор роликов.
- Вы можете получить доступ к фильтру зеленого экрана двумя разными способами. Вариант 1. Проведите пальцем вверх, чтобы просмотреть кадры: в левом верхнем углу нажмите « Зеленый экран». Затем выберите фоновый носитель, который вы хотите использовать. Это может быть видео или фото. Вариант 2. Коснитесь значка смайлика в левой части экрана, прокрутите параметры фильтра, пока не дойдете до увеличительного стекла, и коснитесь. Найдите эффект камеры «Зеленый экран» в библиотеке фильтров AR и нажмите « Попробовать» или добавьте его в свою камеру. Нажмите « Добавить медиа», чтобы выбрать видео или фото для использования в качестве фона.
- Сожмите или увеличьте изображение на экране, чтобы стать больше или меньше на фоне. (Вы можете сделать это и во время записи, если действительно чувствуете себя дураком.)
- Удерживайте значок зеленого экрана для записи (или используйте функцию таймера для записи в режиме громкой связи) на фоне.
- Когда вы закончите, коснитесь значка стрелки, чтобы перейти к экрану редактирования. Нажмите « Поделиться»,когда будете готовы опубликовать сообщение.